微软Office 365 下载版安装流程解析
http://www.sina.com.cn 2012年07月20日 09:59 泡泡网微博
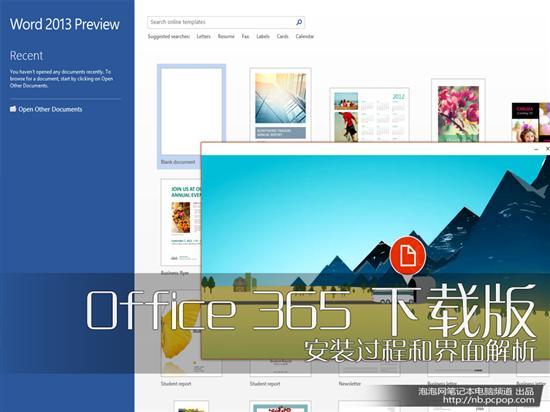
7月17日,微软正式发布新一代Office 365预览版。新的Office 365本是主要面向消费者的版本,并且不兼容Vitas和XP系统,只支持更加主流的Win7和Win8系统,在Win8系统下有着出色的触控体验。Office 365目前还没有中文版本。Office 365备完整的云端功能,就连Web版的安装过程也采用了云端推送的方式。周三我们已经给大家带来了Web版云安装的过程,下面让我们再来看看Office 365完整下载版Office 365的具体安装流程。微软Office 365 Web版云安装过程解析为Windows 8而生!微软Office 365全面触控Office 365 X86 英文版版本下载地址:点击下载Office 365 X64 英文版版本下载地址:点击下载
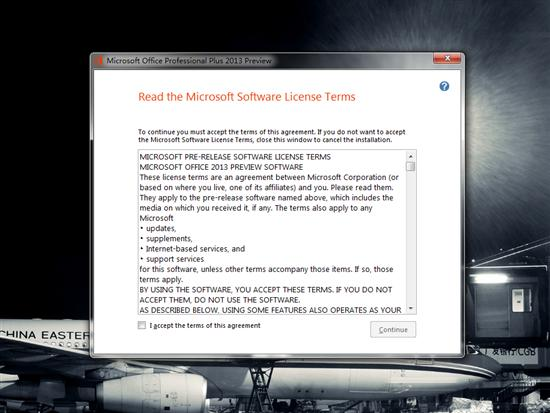
安装Office 365前必须卸载掉机器上旧的Office软件,卸载完成后,点击Office 365完整的下载安装程序开始进入软件安装,第一步是常规的勾选安装须知。
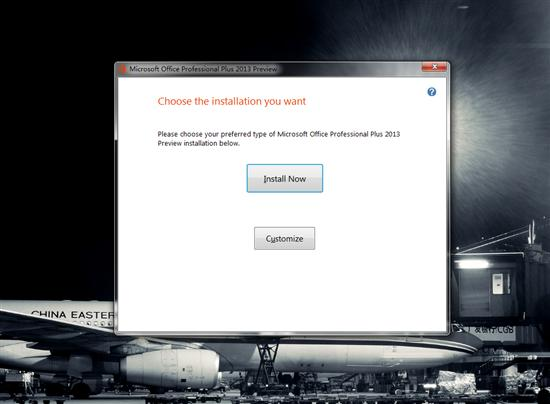
点击Install Now后,Office 365安装程序开始解进行压缩安装,这里用户也可以通过点击Customize来自定义安装路径以及程序组件。
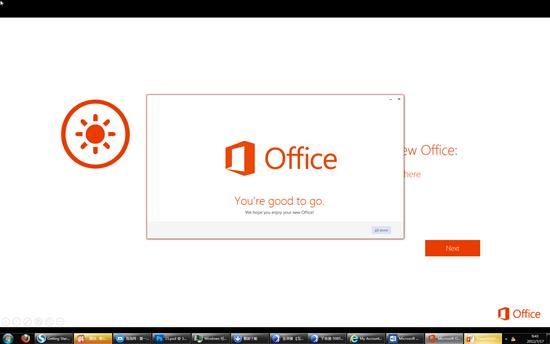
Office 365解压缩过程中会提示你正准备前往Office。
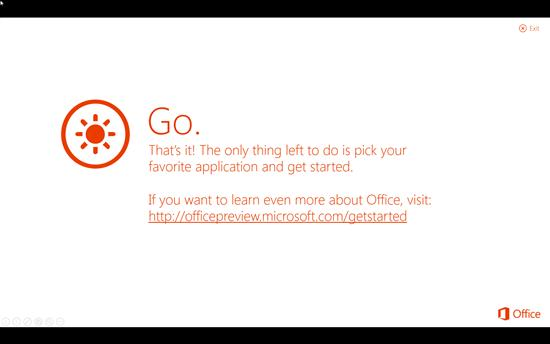
Office 365解压缩安装完毕,点击Go进行后续安装步骤。
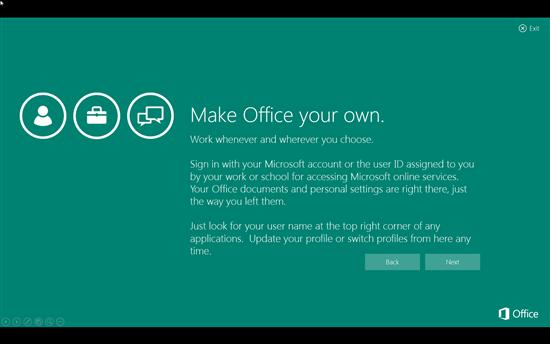
Office 365提示云同步需要登入你的Windowslive账号,点NEXT进入下一步安装。
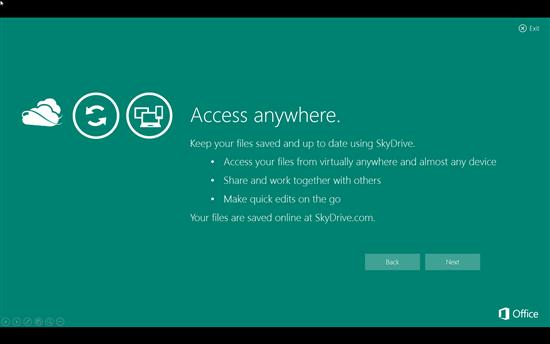
Office 365提示可以通过SkyDrive进行云同步备份。
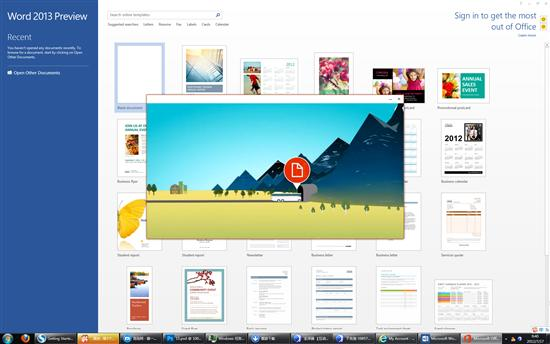
接来来Office 365会播放一段动画,按ESC可以直接跳过这段动画。

动画播放完毕后,Office 365会提示是否需要登入Windowslive账号,这里可以点no thanks以后再说。

接下来就是登陆Windowslive账号的界面了,如果没有Windowslive账号的话点Sign up注册一个也非常的方便。
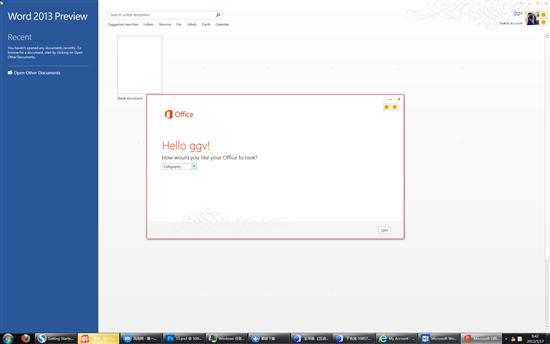
Windowslive账号登陆成功后,你的的Windowslive账号昵称和头像就会出现在右上角,这里很有直接登陆Windowslive页面的感觉。
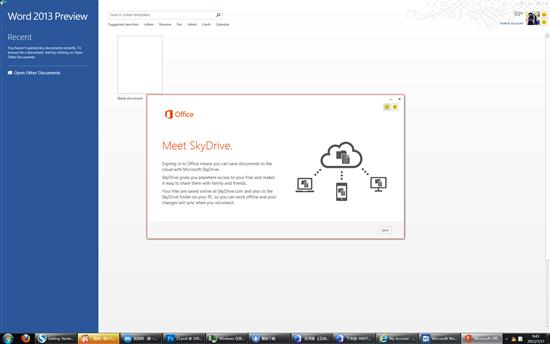
接下来Office 365会对云端功能做简明扼要的介绍,通过SkyDrive云同步功能我们可以很轻松的在各种终端设备上备份和下载个人保存的数据。
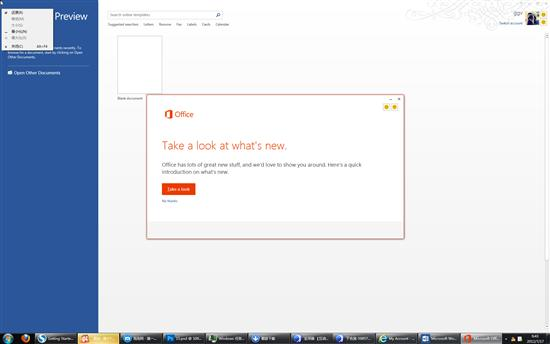
Office 365接下来提示是否需要查看更新,这里也可以点no thanks来跳过。

Office 365到这里就算完全安装完毕了,系统默认打开的是Word 2013的开始界面,这个主界面也是过去Office Word所不具备的,用户可以选择在线下砸一些微软官方的模板,模板有收费和免费版。此外主界面同时设置了搜索功能,你可以模糊搜索近期打开的Word和机器上所有的Word文档。

随意打开一个Word文档来进入Office 365操作界面,新的Word在操作界面上和上一代产品差别不大,界面右上角的Windowslive ID带来的云同步是全新的特性。
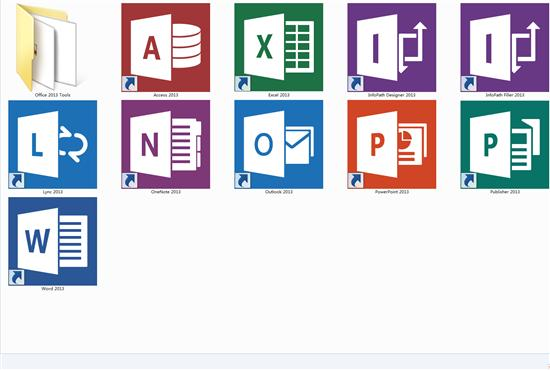
Office 365同样采用了WP7、Win8上熟悉的Metro UI,从软件的快捷图标上就能很明显的看到。
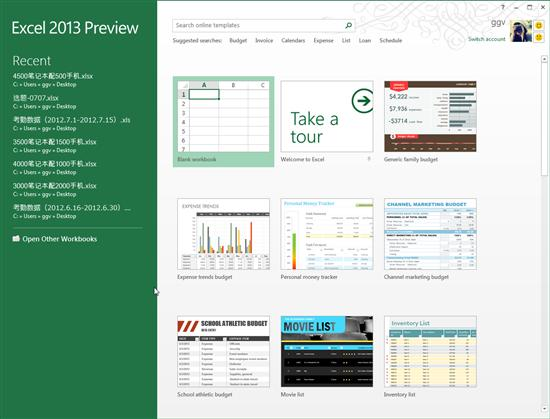
下面我们看看Excel 2013的主界面,和Word 2013一样,这里也有官方提供的模板下载和模糊搜索按钮,同时也支持云功能。
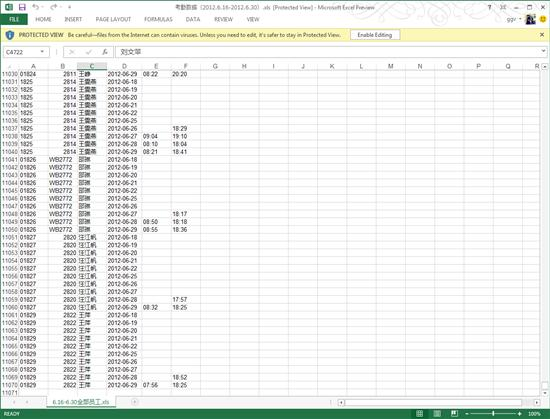
Excel 2013操作界面比上一代产品看上去要更加简洁,操作时有着非常明显的视觉特效。
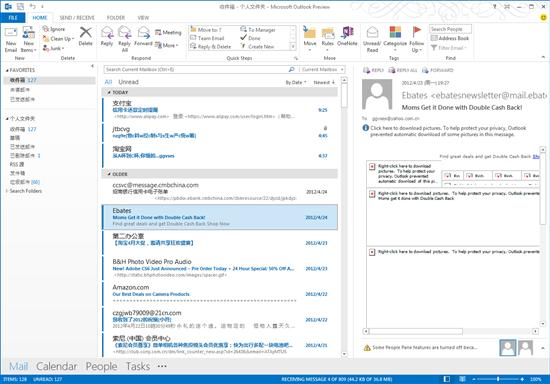
OUTLOOK 2013界面和上一代产品差别不大,整体界面风格更加的简约。
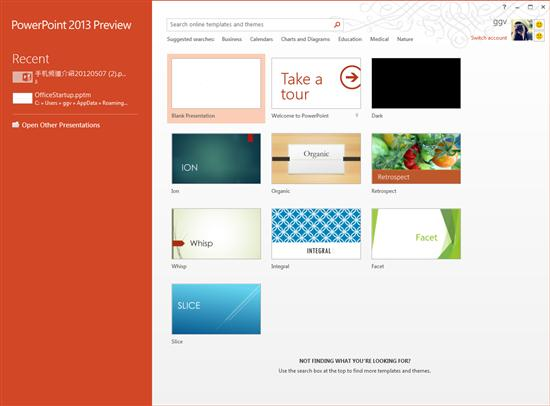
PowerPoint 2013的主界面和Word、Excel如出一辙,支持在线下载官方模板、模糊搜索,云同步等功能。

PowerPoint 2013操作界面也和上一代产品差别不大,对于经常做PPT的朋友来说第一时间即可上手。

OneNote 2013的界面非常强调云同步功能,将来搭配WP8手机和Win8平板后能带来更好的同步体验。

OneNote还可以剪辑备份30秒以内的小短片。接下来还有Lync 2013、Publisher 2013等软件,在这里由于篇幅的关系也就不再一一介绍了,有兴趣的朋友可以下载Office 365来体验,安装前记得卸载掉老的Office。
没有评论:
发表评论