Pratique : paramétrer, utiliser et gérer le trousseau iCloud sur iPhone, iPad et Mac
Par grobubu le lundi 28 octobre 2013, 17:29 - Trucs et astuces iPhone et iOS - Lien permanent

Grâce à lui, plus besoin de retenir mots de passe et numéro de carte bancaire, il suffit simplement de se laisser guider à condition d'avoir bien paramétré le tout et c'est précisément ce que je m'apprête à vous expliquer.
En route pour découvrir, paramétrer et utiliser le trousseau iCloud :
À quoi ça sert ?
Comme je le disais plus haut, une fois configuré comme il se doit, le trousseau iCloud devrait alléger la mémoire des utilisateurs que nous sommes.
Qu'il s'agisse des informations pour se connecter à certains sites internet comme les noms d'utilisateurs et mots de passe, les informations concernant des réseaux WIFI ou encore le numéro de la carte de crédit pour réaliser ses achats en ligne, tout peut être confié à ce trousseau qui se synchronise entre les différents appareils : iPhone, iPad, iPod, mais également Mac.
Évidemment, toutes les données sont cryptées en 256 Bits et, précision de taille, Apple n'y a pas accès.
Pour éviter d'utiliser tout le temps le même mot de passe ce qui est extrêmement risqué, le trousseau iCloud embarque également un générateur que nous apprendrons à utiliser plus bas.
Comme je le disais plus haut, une fois configuré comme il se doit, le trousseau iCloud devrait alléger la mémoire des utilisateurs que nous sommes.
Qu'il s'agisse des informations pour se connecter à certains sites internet comme les noms d'utilisateurs et mots de passe, les informations concernant des réseaux WIFI ou encore le numéro de la carte de crédit pour réaliser ses achats en ligne, tout peut être confié à ce trousseau qui se synchronise entre les différents appareils : iPhone, iPad, iPod, mais également Mac.
Évidemment, toutes les données sont cryptées en 256 Bits et, précision de taille, Apple n'y a pas accès.
Pour éviter d'utiliser tout le temps le même mot de passe ce qui est extrêmement risqué, le trousseau iCloud embarque également un générateur que nous apprendrons à utiliser plus bas.
Configurer le trousseau iCloud sur iOS
Commençons par activer le trousseau iCloud sur l'iPhone, l'iPod ou l'iPad. Pour cela, rien de plus simple, il suffit de se rendre dans les 'Réglages' puis de trouver la rubrique 'iCloud' et enfin 'Trousseau'.
Il ne reste plus qu'à activer l'interrupteur pour démarrer la procédure et paramétrer le service.
Une fois l'interrupteur activé, il faut alors créer un mot de passe. Plusieurs options sont alors proposées : utiliser le même mot de passe à quatre chiffres que pour déverrouiller l'iPhone ou en créer un nouveau. La deuxième option est évidemment à préférer.
En appuyant sur options avancées, ceux qui souhaitent davantage de sécurité peuvent opter pour un mot de passe alphanumérique de leur choix ou généré par le trousseau iCloud.
Une fois le mot de passé défini, il faut alors entrer son numéro de téléphone qui servira lorsque vous configurerez le trousseau iCloud sur un autre appareil. Apple envoie alors un message content un code de vérification pour s'assurer de l'identité de l'utilisateur.
Commençons par activer le trousseau iCloud sur l'iPhone, l'iPod ou l'iPad. Pour cela, rien de plus simple, il suffit de se rendre dans les 'Réglages' puis de trouver la rubrique 'iCloud' et enfin 'Trousseau'.
Il ne reste plus qu'à activer l'interrupteur pour démarrer la procédure et paramétrer le service.
Une fois l'interrupteur activé, il faut alors créer un mot de passe. Plusieurs options sont alors proposées : utiliser le même mot de passe à quatre chiffres que pour déverrouiller l'iPhone ou en créer un nouveau. La deuxième option est évidemment à préférer.
En appuyant sur options avancées, ceux qui souhaitent davantage de sécurité peuvent opter pour un mot de passe alphanumérique de leur choix ou généré par le trousseau iCloud.
Une fois le mot de passé défini, il faut alors entrer son numéro de téléphone qui servira lorsque vous configurerez le trousseau iCloud sur un autre appareil. Apple envoie alors un message content un code de vérification pour s'assurer de l'identité de l'utilisateur.
Configurer le trousseau iCloud sur Mac
Évidemment, pour pouvoir effectuer ce qui va suivre, il faut avoir téléchargé et installé OS X Mavericks. Si ce n'est pas le cas, vous savez ce qu'il vous reste à faire...
Pour paramétrer le trousseau iCloud sur Mac, commençons par ouvrir les Préférences Système. C'est ensuite vers l'onglet iCloud qu'il faut se diriger, vous y trouverez une case Trousseau à cocher.
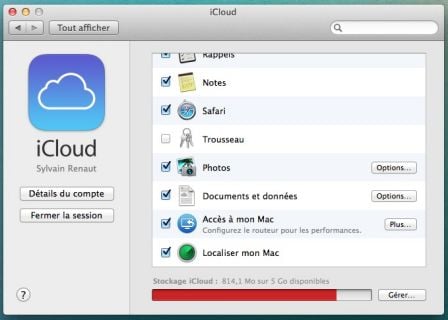
Si ce n'est pas le cas, le Mac vous invite à ajouter un mot de passe de déverrouillage, toujours pour garantir votre sécurité. C'est une option, c'est donc à vous de choisir en toute connaissance de cause.
L'étape suivante, et de s'identifier à son compte iCloud.
Pour terminer l'activation du service sur le Mac, une fenêtre demande alors une autorisation en provenance d'un autre appareil utilisant le trousseau iCloud, en l'occurrence ici l'iPhone. En cliquant sur 'Demander l'autorisation'.
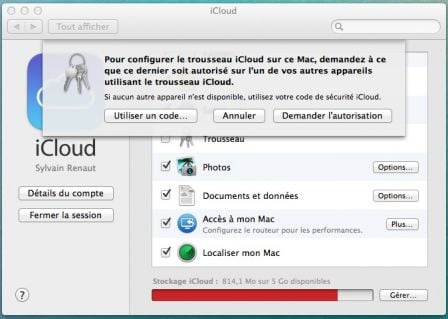
Instantanément, un message s'affiche sur l'iPhone qui me demande alors une nouvelle fois mon identifiant iCloud
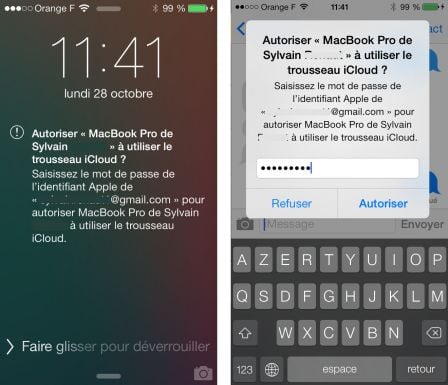
Maintenant que tout est en place et paramétré, passons à la phase d'utilisation du service.
Évidemment, pour pouvoir effectuer ce qui va suivre, il faut avoir téléchargé et installé OS X Mavericks. Si ce n'est pas le cas, vous savez ce qu'il vous reste à faire...
Pour paramétrer le trousseau iCloud sur Mac, commençons par ouvrir les Préférences Système. C'est ensuite vers l'onglet iCloud qu'il faut se diriger, vous y trouverez une case Trousseau à cocher.
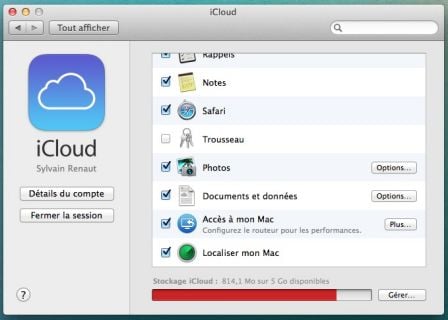
Si ce n'est pas le cas, le Mac vous invite à ajouter un mot de passe de déverrouillage, toujours pour garantir votre sécurité. C'est une option, c'est donc à vous de choisir en toute connaissance de cause.
L'étape suivante, et de s'identifier à son compte iCloud.
Pour terminer l'activation du service sur le Mac, une fenêtre demande alors une autorisation en provenance d'un autre appareil utilisant le trousseau iCloud, en l'occurrence ici l'iPhone. En cliquant sur 'Demander l'autorisation'.
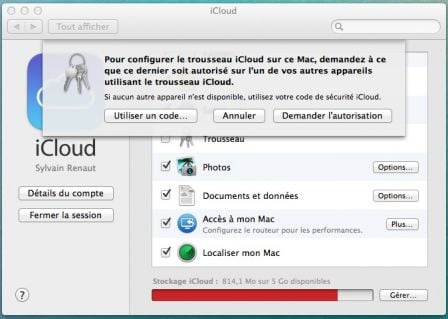
Instantanément, un message s'affiche sur l'iPhone qui me demande alors une nouvelle fois mon identifiant iCloud
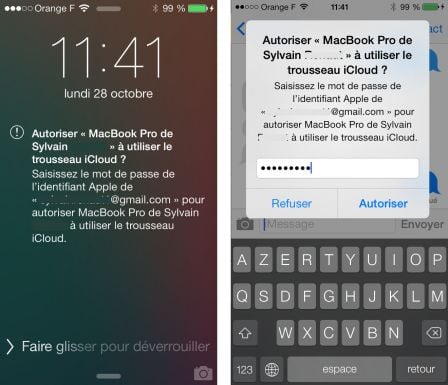
Maintenant que tout est en place et paramétré, passons à la phase d'utilisation du service.
Utiliser le trousseau iCloud
Une fois le paramétrage, l'utilisation est très simple. Sur iOS comme sur Mac, il suffira de continuer à surfer sur le web via Safari comme d'habitude. Lors de chaque première visite sur un site, dès lors qu'un mot de passe est demandé, l'appareil propose d'enregistrer la combinaison nom d'utilisateur et mot de passe pour pouvoir ensuite remplir automatiquement les champs à la prochaine connexion.
Imaginons qu'un mot de passe soit enregistré sur Mac, à sa prochaine connexion sur iPhone, l'utilisateur verra les champs identifiant et mot de passe remplis et colorés de jaune de sorte qu'il suffira simplement de cliquer sur connexion. Bien évidemment, cela fonctionne pour tous les appareils connectés au trousseau iCloud.
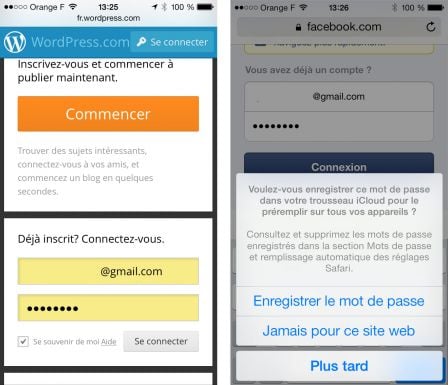
Pour pouvoir utiliser le générateur de mot de passe lors de l'inscription, il suffira d'appuyer sur le bouton suggestion qui apparait dans la barre juste au-dessus de clavier comme le montre l'image ci-dessous. Ce mot de passe est ensuite immédiatement stocké dans le trousseau iCloud.
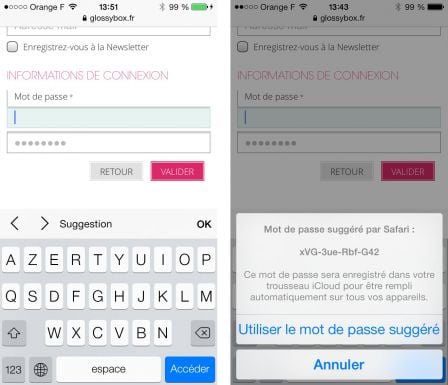
Sur Mac, un petit menu déroulant viendra faire la proposition du code généré qui, là aussi, sera immédiatement envoyé vers le trousseau iCloud. Attention cependant, sur iOS comme sur Mac, ce générateur de mots de passe peut renvoyer le message d'erreur suivant :
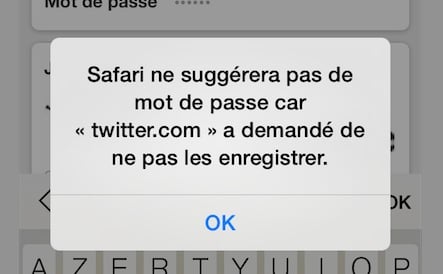
Dans ce cas, il faudra s'assurer que l'option 'toujours autoriser le remplissage automatique est activé dans les options de Safari sur iOS comme sur Mac. :
- sur iOS : Reglages > Safari > Mots de passe et remp. autom. > Toujours autoriser
- sur Mac : dans Safari : Préférences puis choisir l'onglet 'Mots de passe' et cocher 'Autoriser le remplissage automatique'.
Une fois le paramétrage, l'utilisation est très simple. Sur iOS comme sur Mac, il suffira de continuer à surfer sur le web via Safari comme d'habitude. Lors de chaque première visite sur un site, dès lors qu'un mot de passe est demandé, l'appareil propose d'enregistrer la combinaison nom d'utilisateur et mot de passe pour pouvoir ensuite remplir automatiquement les champs à la prochaine connexion.
Imaginons qu'un mot de passe soit enregistré sur Mac, à sa prochaine connexion sur iPhone, l'utilisateur verra les champs identifiant et mot de passe remplis et colorés de jaune de sorte qu'il suffira simplement de cliquer sur connexion. Bien évidemment, cela fonctionne pour tous les appareils connectés au trousseau iCloud.
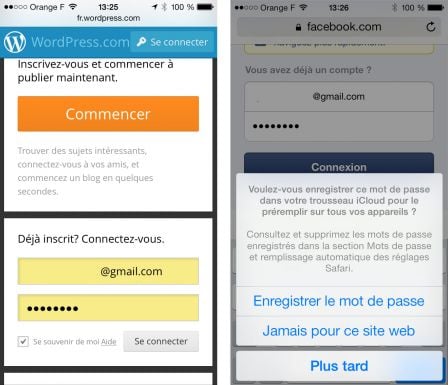
Pour pouvoir utiliser le générateur de mot de passe lors de l'inscription, il suffira d'appuyer sur le bouton suggestion qui apparait dans la barre juste au-dessus de clavier comme le montre l'image ci-dessous. Ce mot de passe est ensuite immédiatement stocké dans le trousseau iCloud.
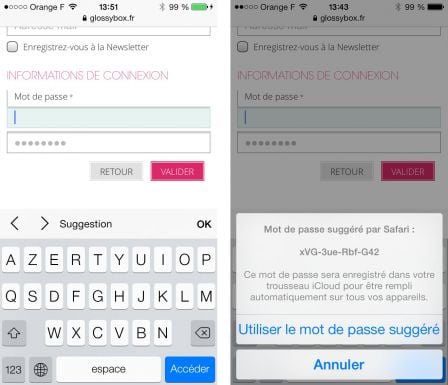
Sur Mac, un petit menu déroulant viendra faire la proposition du code généré qui, là aussi, sera immédiatement envoyé vers le trousseau iCloud. Attention cependant, sur iOS comme sur Mac, ce générateur de mots de passe peut renvoyer le message d'erreur suivant :
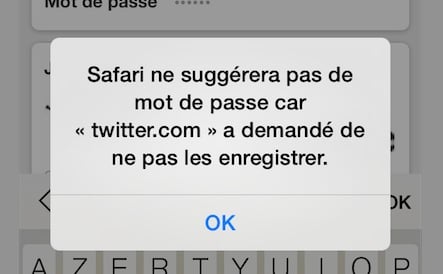
Dans ce cas, il faudra s'assurer que l'option 'toujours autoriser le remplissage automatique est activé dans les options de Safari sur iOS comme sur Mac. :
- sur iOS : Reglages > Safari > Mots de passe et remp. autom. > Toujours autoriser
- sur Mac : dans Safari : Préférences puis choisir l'onglet 'Mots de passe' et cocher 'Autoriser le remplissage automatique'.
Gérer le trousseau iCloud sur iOS et sur Mac
Même si, nous venons de le voir, tout se fait de manière automatique, puisqu'il s'agit de données sensibles, mieux vaut pouvoir gérer ce qui est stocké ou non dans le trousseau iCloud.
Pour cela, rien de plus simple. Rendons-nous une fois de plus dans les réglages de l'iPhone à la recherche, cette fois, de la rubrique Safari. Une fois au bon endroit, entrez dans 'Mots de passe et remp. autom.'. C'est là que se cachent vos données.
En activant l'interrupteur 'coordonnées, l'appareil est en mesure de renseigner automatiquement les formulaires en ligne sur la base de votre propre fiche de contact.
En ouvrant la rubrique 'Mots de Passe en mémoire', une liste de tous les mots de passes stockées est alors dévoilée. Attention, car ici, il n'y a pas de protection. De ce fait, si votre iPhone ne dispose pas de code de verrouillage, les données sont facilement accessibles.
On retrouve ici également, l'interrupteur 'toujours autoriser dont nous avons parlé plus haut. Enfin, un peu plus bas, se cache l'interface de gestion de cartes. Au premier lancement, il est demandé de fournir un code, c'est préférable de la faire. Ensuite, il suffit de renseigner les différents champs pour pouvoir faire enfin ses achats en ligne tranquillement.
Sur Mac, tout ceci se trouve dans les préférences de Safari. En cliquant sur l'onglet 'Rempl. auto.', on retrouve plus ou moins les mêmes options que dans le menu iPhone : fiche de contact, nom et mots de passe, carte bancaire.
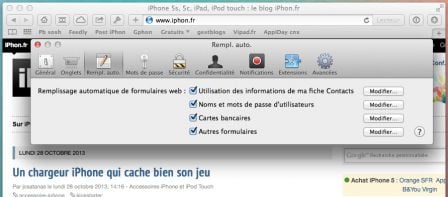
Même si, nous venons de le voir, tout se fait de manière automatique, puisqu'il s'agit de données sensibles, mieux vaut pouvoir gérer ce qui est stocké ou non dans le trousseau iCloud.
Pour cela, rien de plus simple. Rendons-nous une fois de plus dans les réglages de l'iPhone à la recherche, cette fois, de la rubrique Safari. Une fois au bon endroit, entrez dans 'Mots de passe et remp. autom.'. C'est là que se cachent vos données.
En activant l'interrupteur 'coordonnées, l'appareil est en mesure de renseigner automatiquement les formulaires en ligne sur la base de votre propre fiche de contact.
En ouvrant la rubrique 'Mots de Passe en mémoire', une liste de tous les mots de passes stockées est alors dévoilée. Attention, car ici, il n'y a pas de protection. De ce fait, si votre iPhone ne dispose pas de code de verrouillage, les données sont facilement accessibles.
On retrouve ici également, l'interrupteur 'toujours autoriser dont nous avons parlé plus haut. Enfin, un peu plus bas, se cache l'interface de gestion de cartes. Au premier lancement, il est demandé de fournir un code, c'est préférable de la faire. Ensuite, il suffit de renseigner les différents champs pour pouvoir faire enfin ses achats en ligne tranquillement.
Sur Mac, tout ceci se trouve dans les préférences de Safari. En cliquant sur l'onglet 'Rempl. auto.', on retrouve plus ou moins les mêmes options que dans le menu iPhone : fiche de contact, nom et mots de passe, carte bancaire.
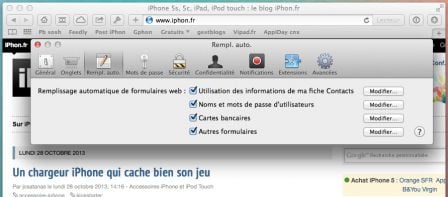
Pour conclure
En le maitrisant bien et en prenant le soin de la paramétrer au mieux et de toujours y ajouter les codes de verrouillage lorsque cela est possible, le trousseau iCloud peut s'avérer être un outil particulièrement pratique lorsque l'on souhaite naviguer sur le web en toute sécurité. Néanmoins et c'est encore plus gênant sur Mac, il n'est disponible que via Safari.
Ceux qui souhaitent utiliser un autre navigateur que celui fourni par Apple devront alors continuer à utiliser des solutions comme celle que propose 1Password.
En le maitrisant bien et en prenant le soin de la paramétrer au mieux et de toujours y ajouter les codes de verrouillage lorsque cela est possible, le trousseau iCloud peut s'avérer être un outil particulièrement pratique lorsque l'on souhaite naviguer sur le web en toute sécurité. Néanmoins et c'est encore plus gênant sur Mac, il n'est disponible que via Safari.
Ceux qui souhaitent utiliser un autre navigateur que celui fourni par Apple devront alors continuer à utiliser des solutions comme celle que propose 1Password.
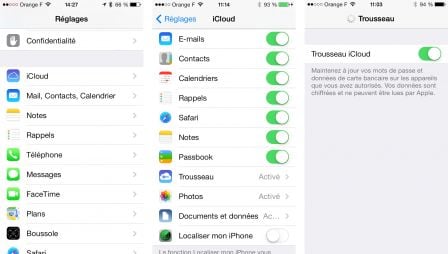
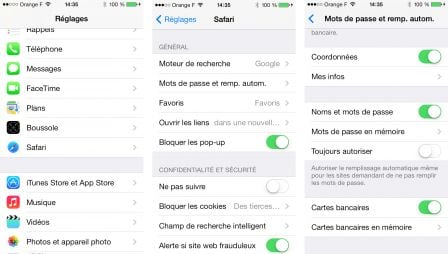
没有评论:
发表评论